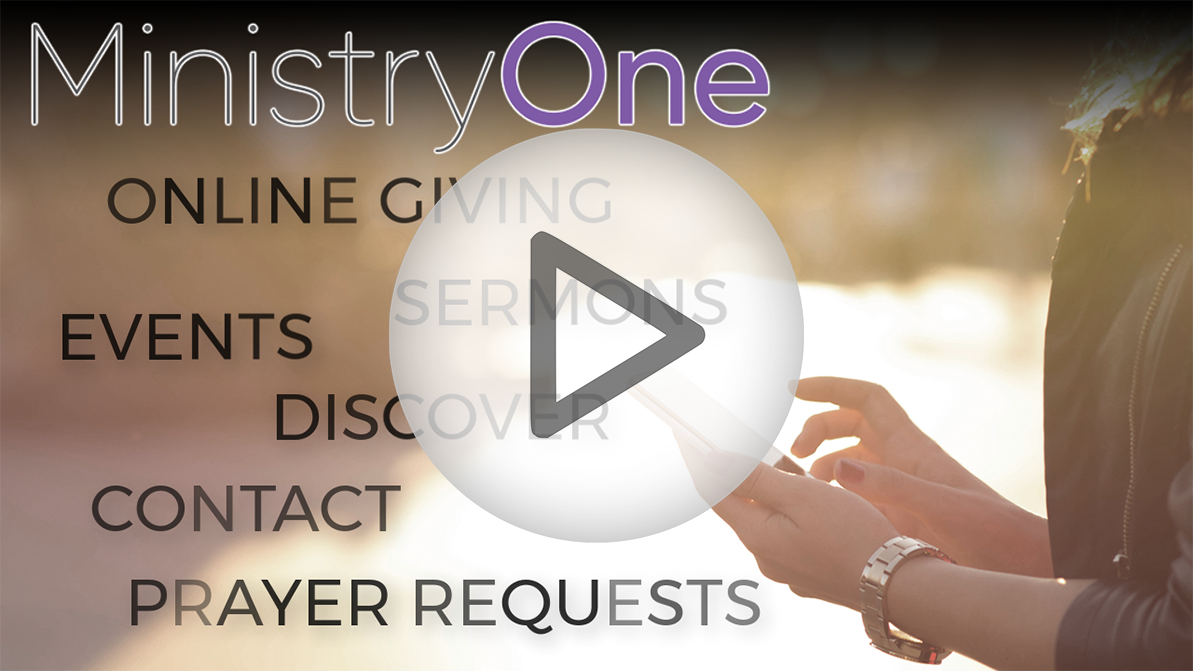Please review this video for a brief overview of MinisytOne.
This Section Includes:
•Getting Started with MinistryOne
•Configuring the Giving Module
Getting Started with MinistryOne
Creating your church's branded app through MinistryOne is quick and simple. With just a little configuring and preparation, you can publish your app to your congregants with ease.
1. Create your project in your Shelby Giving Portal. Log in to your Shelby Manager account, choose Organization from the header and then select MinistryOne. Then select
**If you do not see this as an option, check with an administrator to ensure that the MinistryOne permission is enabled for your manager account.
2. Configure your organization settings. In the App Settings module, enter your church name, description and address. You can also upload your logo here.
3. Enable your modules. There are five modules that house content in MinistryOne; Events, Sermons, Discover, Contact and Give. Go to Modules > Enable Modules to choose which areas you want to be active for your congregants. From this page, you can also choose your menu style and sort the order in which the modules appear.
4. Configure your content. Now you are ready to begin adding and formatting content in MinistryOne. Many of the modules use Forms from your Shelby Forms Manager to populate content, so keep in mind that you may have to do some fine-tuning within Shelby.
NOTE: If your forms are not displaying, they may not be categorized correctly in Forms Manager. Go into the Forms Properties of the form you would like to use in MinistryOne and make sure Contact Forms are designated as Contact, Giving Forms are categorized as Donation Forms, etc.
For your Sermon module, you will need to connect to your Clover Site media or a number of other popular content hosting sites like YouTube and Vimeo.
5. Fine tune your design. With your content added, you can now tweak the look of your app. Go to the Design Module and choose between light and dark themes. You even have the option of changing the color of your text and links. As you make changes, the App Preview Pane will display what your app will look like for your users.
6. Preview your design. Download the MinistryOne Preview App onto your mobile device from your app store and enter your App Preview Code, found in the right hand corner of the Builder. This will allow you to see exactly what your congregants will see when they download MinistryOne.
7. Publish your app! Once you have previewed the app and made any necessary changes, you are ready to Publish! Go to your Status Module. If there are areas that need attention or correction before you publish, you will see those here. Once you have addressed these issues, you can publish your MinistryOne app!
The Giving Module in MinistryOne is where your members and attenders can quickly and easily give online using Forms you create in Shelby.
1. Begin configuring this section by designating what you want to call the Giving Module by editing the Name in Navigation.
2. Choose the Form you would like to use to receive donations.
NOTE: For a head start, use the Donation Form Template in the Shelby Form Manager. Make sure the Form is categorized as "General Donation" in Form Properties or it will not appear as an option for selection.
3. Choose whether you would like to enable the Special Donations Tab. This can be used for periodic camps, retreats or giving campaigns. As the Special Donations Tab also utilizes your Shelby Forms, ensure that they are categorized as "Special Donations" in Form Properties.
NOTE: Every active form listed as Special Donation will appear here.
4. If you would like to change the terminology for Giving, History, and Special Donations, you can do so as well under "Customize The Name of Each Tab."